The Sonos Beam is a great sound bar option if you are looking for a good quality budget sound bar for your TV that you can also enjoy playing music from your phone. The Sonos Beam integrates well with the Sonos App and can be controlled by itself or integrated with other Sonos speakers. The Sonos App makes playing music from any Sonos speaker including the Sonos Beam very easy, and has one of the most user friendly experiences out there on the market.
After you set up your speaker with the Sonos app you can easily go in, select the music you’d like to play and then choose which room or set of speakers you’d like to listen to. Sonos is a great option for anyone looking for a simple DIY distributed audio solution.
If you have the Sonos Arc we wrote a guide where you can find step by step instructions on how to play music through your Sonos Arc.
Setup Your Sonos Beam
Before you can play any music you need to properly set up your Sonos Beam. The Sonos Beam is very easy to set up and the app will walk you through with step by step instructions. If you already have the Sonos Beam setup you can skip down to the next section of this article to learn how to add your favorite music streaming services to your Sonos App.
To set up your Sonos Beam you first want to make sure it is plugged in. If you plan on using it as your TV’s soundbar, make sure it is plugged in both to an electrical outlet and the TV with an HDMI cord. Then you need to download the Sonos App, which can be found in the app store or play store.
Once you download the app you need to create a profile and password. After you get that set up you should see an option to add your new Sonos Beam. All Sonos speakers will automatically give out a signal which is picked up by the Sonos App. Once you click on the option to add your Sonos Beam, the app will ask you to take your phone over to the Sonos Beam to allow it to sync with your phone and connect to the WIFI. If this is your first Sonos product then it will prompt you to select the network and insert the WIFI password.
After you get your Sonos properly set up you are ready to start adding streaming services to your account. You will have the option to link your favorite music apps or streaming services with your Sonos account. Among the compatible services include Amazon Music, Apple Music, Pandora, and Sonos Radio.
Add Music Streaming Services to Your Sonos App
Now that you have an account and have your Sonos Beam set up, you are ready to add your favorite streaming service to your account. The Sonos App is compatible with a large amount of streaming services you can choose from.
To add streaming services follow these step by step instructions:
Step 1
Open the Sonos App and click on Settings. It is the small cog on the bottom right corner.
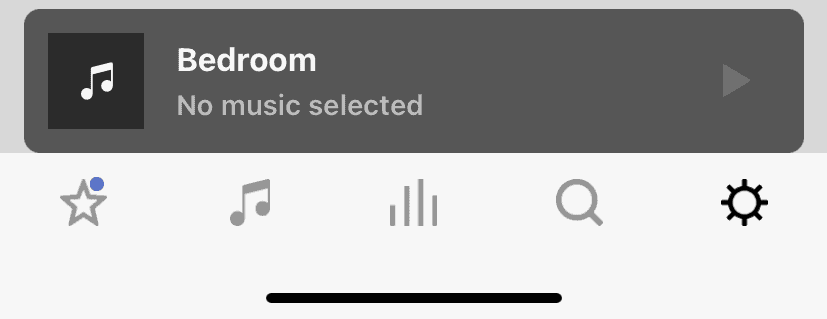
Step 2
Click on “Services and Voice.”
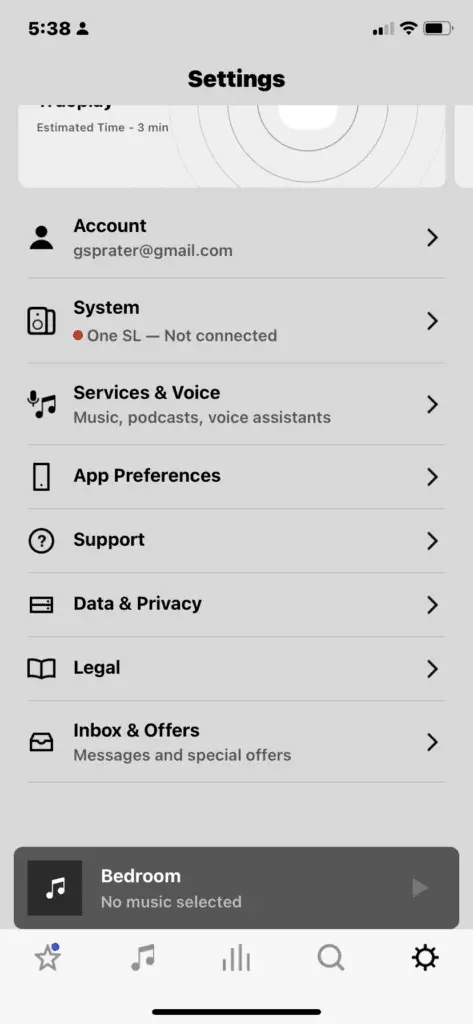
Step 3
Click “Add a Service”
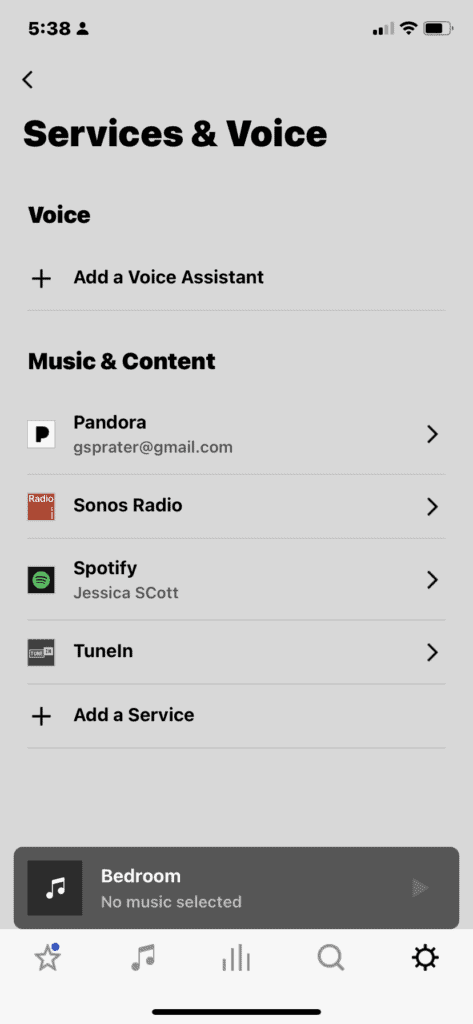
Step 4
Choose from the list of available Sonos compatible services.
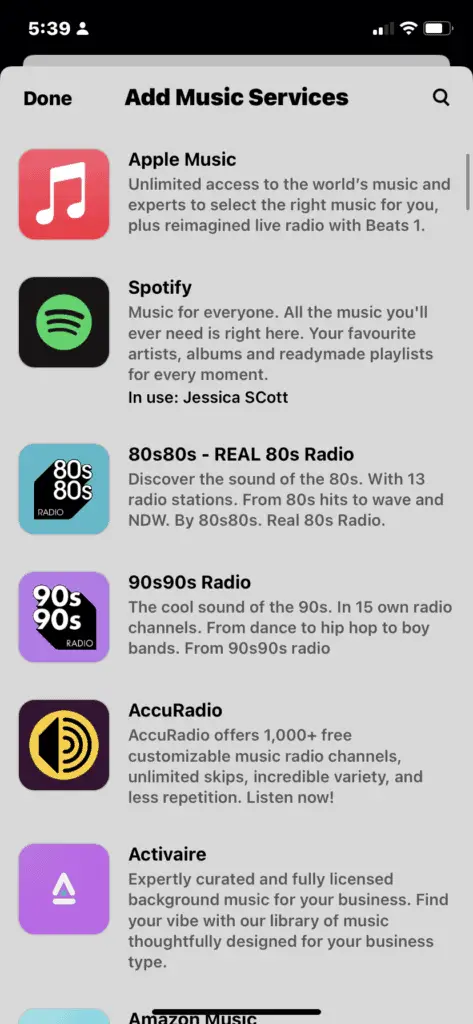
Step 5
Choose “Add to Sonos.”
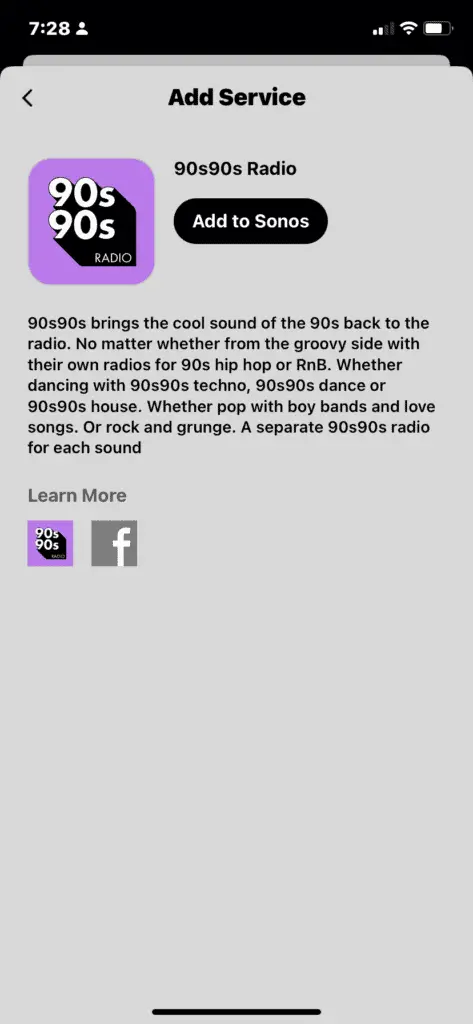
Step 6
You should automatically be directed to log into the selected service. Once login you have now successfully added that service to Sonos.
How to play your music services through your Sonos Beam
After you successfully added your music streaming services, you are ready to start listening to your favorite music through your Sonos Beam. To play music through your Sonos Beam you need to follow these step by step instructions:
Step 1
Open your Sonos App.
Step 2
Go to the music tab. It is the small music note on the bottom footer of the App.
Step 3
Click on the Streaming Service you wish to play.
Step 4
Make sure you have selected the room with that is has the Sonos Beam connected to it.
If you have multiple Sonos devices in your house, you can add more rooms or zones to have the same music play throughout your house. To add an additional zone you need to first click on the gray box that shows what is currently playing. Then to the right of the volume click the small box with an arrow at the bottom. All your available rooms and zones will appear and you can select the ones you want to play music through. Sonos will then play the music currently selected on all Sonos devices in the applicable rooms or zones you selected.

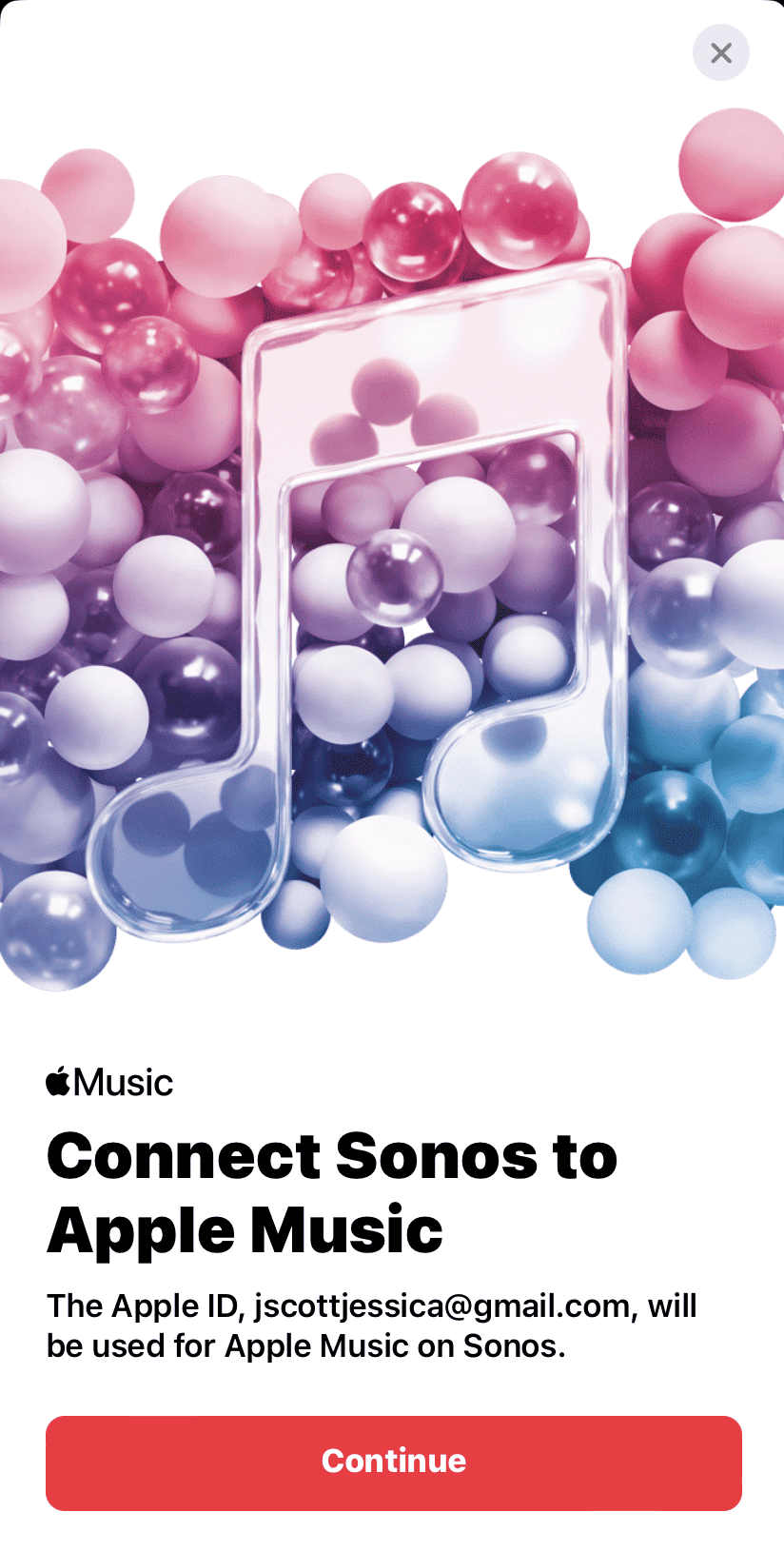
One response to “How to Play Music Through Your Sonos Beam.”
[…] If you have the Sonos Beam we wrote a guide where you find step by step instructions on how to play music through your Sonos Beam. […]